Misc: How To Make A Trainer
Posted: Tue Oct 26, 2004 5:40 pm
This is a simple tutorial on how to make a
trainer for the game MS Pinball, it shows the principle on how to make a trainer and can be adapted to maker any game trainers.
What you will need:
============
Trainer Making Kit Download Here
T Search Download Here (or any other memory searcher)
MS Pinball
Ok well to start with you have to decide what you want to make the trainer for, There are many things you could make a
trainer for but in this tutorial I will be making it increase my score.
Ok to start with open up MS Pinball
Then open up T Search, it should look like this
Picture
Click the Open Processes button
Picture
And select PINBALL.EXE
Ok now go back into MS Pinball and score a few points, and then note down that number. The score I got was 15000.
Pause the game and go back into Tsearch and click the magnifier button (search)
Picture
and type in the score amout (mine was 15000) and put the vaule as 4 bytes.
It will search for the address that you want, mine came up with 2 and thats okay.
Picture
Return back into MS Pinball and score a few more points and then see if the values in Tsearch have gone up, they should have. Write down these addresses as this is the information you want.
Picture
Now close Tsearch and MS Pinball, and open up Trainer Making Kit (TMK).
It should look like this.
Picture
Here is a picture that shows the different sections of TMK
Picture
I am going to make a really simple program to just show you the basics on how to make it.
At the moment the program will be shown as Dialog, you may want to change this to some thing else. Right click the form and click properties, a pop-up will come up giving you some options. In the top of the pop up it says Caption: Dialog, change Dialog to any thing you want, this will be the header of your trainer im going to change mine to "MS Pinball Trainer" and then press enter.You can also change the forms background color here, I am going to be changing it to black.
The default size for the program is quite small for what you want to do, so click the bottom right hand corner of the form and drag it out, making it bigger.
The next step is to add some buttons, Click on the "Add Button" button from the toolbar, a rectangle will pop up on the form. This is the default button, you probably will want to change some of the settings. First of all try resizing it, and then move it into position.
Right click on the button and select properties.
Picture
There are 8 different tabs in this box, some are more advanced, for now we will be using Style, Color and Key.
Click on the Style tab and in the caption box type Add 1000 Points, then click on Color, you can choose any types of text color and main (background) color but for this I will be using Text color white and main color as black, untick the "Use default system color" if you want to change the colors, and then change the colors.
*Extra*
You can also make the button so if you press a key on the keyboard it will automatically press the button (very useful) Click Key in the button properties, then click in the Key box any press the key you would like to asign for that button, im going to use Num1 for the first button. NOTE: If you do use a key function, its helpful to add (Num1) to the end of the name of the button, so the person that uses it will know what button to press.
So far my trainer looks like this.
Picture
Say you want to add some text to the bottom of the trainer, to tell the person using it who has made this trainer. To do so click the "Add Text" button in the toolbar.
A text box will appear, resize it and move it into position, right click the text box and click properites, you may reconize this box from when you right clicked the form, they use the same kind for each feature. In the Styles box it will say "Caption:" in there, type what you want the type box to say, Once you have entered the text, click the "More Text Styles" tab, In this section you can change the color of the text and the text box's background color. You can also add some text effects such as, Bold, Italics , Underlined.. etc..etc.. Once you have changed the color then click the X in the top of the properties box.
There are some more features that you can do to make the trainer look better but I wont cover them in this tutorial.
You may want to resize the form and move the button and text around untill you are happy.
Writing the button Code
===============
Ok so you have setup what the trainer will look like. Now its time to right the codes for the buttons, you don't need much C++ coding skills, but it will be easier if you know C++.
Right click the button you want to add the code for (in this case its Add 1000 Points)
Click "Write memory actions", a box will appear with a blank middle and 4 buttons at the bottom, this is the script box for that button.
Click on Wiz (stands for Wizard)
A box will pop up with 4 different bits.
Picture
We want to add 1000 points to the score, so in the "Action to perform" box select "Add".
In the second box ("Type of value") select "DWORD" as that stands for 4 bytes. In the third box type one of the addresses you noted down. And in the last box ("Value") enter the value you want to add, in our case its 1000. Reapeat this for the second address and you should get some thing like this (numbers may not be the same)
Picture
Click apply and go back to the main tmk screen. On the bottom of the properites there are 3 tabs, Objects, Build settings, and Help. Click on Build Settings.
In the process name select the PINBALL.EXE (make sure the game is running first) Click in the Exe name box and type an exe name you want for the trainer, you can leave the rest of the settings. Click the build button to check that it is all working and thats it! You have successfully created a trainer!
TMK has more advanced options like scrolling text and scroll bar and add pictures, maybe ill make another tutorial for them if I get some good feedback about this tutorial.
This is what I ended up with.
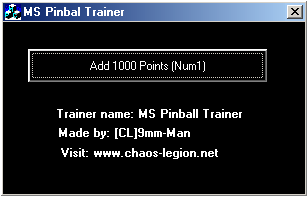
I hope that found this trainer useful and it has worked for you. Please give feedback.
Thanks for doing my tutorial
trainer for the game MS Pinball, it shows the principle on how to make a trainer and can be adapted to maker any game trainers.
What you will need:
============
Trainer Making Kit Download Here
T Search Download Here (or any other memory searcher)
MS Pinball
Ok well to start with you have to decide what you want to make the trainer for, There are many things you could make a
trainer for but in this tutorial I will be making it increase my score.
Ok to start with open up MS Pinball
Then open up T Search, it should look like this
Picture
Click the Open Processes button
Picture
And select PINBALL.EXE
Ok now go back into MS Pinball and score a few points, and then note down that number. The score I got was 15000.
Pause the game and go back into Tsearch and click the magnifier button (search)
Picture
and type in the score amout (mine was 15000) and put the vaule as 4 bytes.
It will search for the address that you want, mine came up with 2 and thats okay.
Picture
Return back into MS Pinball and score a few more points and then see if the values in Tsearch have gone up, they should have. Write down these addresses as this is the information you want.
Picture
Now close Tsearch and MS Pinball, and open up Trainer Making Kit (TMK).
It should look like this.
Picture
Here is a picture that shows the different sections of TMK
Picture
I am going to make a really simple program to just show you the basics on how to make it.
At the moment the program will be shown as Dialog, you may want to change this to some thing else. Right click the form and click properties, a pop-up will come up giving you some options. In the top of the pop up it says Caption: Dialog, change Dialog to any thing you want, this will be the header of your trainer im going to change mine to "MS Pinball Trainer" and then press enter.You can also change the forms background color here, I am going to be changing it to black.
The default size for the program is quite small for what you want to do, so click the bottom right hand corner of the form and drag it out, making it bigger.
The next step is to add some buttons, Click on the "Add Button" button from the toolbar, a rectangle will pop up on the form. This is the default button, you probably will want to change some of the settings. First of all try resizing it, and then move it into position.
Right click on the button and select properties.
Picture
There are 8 different tabs in this box, some are more advanced, for now we will be using Style, Color and Key.
Click on the Style tab and in the caption box type Add 1000 Points, then click on Color, you can choose any types of text color and main (background) color but for this I will be using Text color white and main color as black, untick the "Use default system color" if you want to change the colors, and then change the colors.
*Extra*
You can also make the button so if you press a key on the keyboard it will automatically press the button (very useful) Click Key in the button properties, then click in the Key box any press the key you would like to asign for that button, im going to use Num1 for the first button. NOTE: If you do use a key function, its helpful to add (Num1) to the end of the name of the button, so the person that uses it will know what button to press.
So far my trainer looks like this.
Picture
Say you want to add some text to the bottom of the trainer, to tell the person using it who has made this trainer. To do so click the "Add Text" button in the toolbar.
A text box will appear, resize it and move it into position, right click the text box and click properites, you may reconize this box from when you right clicked the form, they use the same kind for each feature. In the Styles box it will say "Caption:" in there, type what you want the type box to say, Once you have entered the text, click the "More Text Styles" tab, In this section you can change the color of the text and the text box's background color. You can also add some text effects such as, Bold, Italics , Underlined.. etc..etc.. Once you have changed the color then click the X in the top of the properties box.
There are some more features that you can do to make the trainer look better but I wont cover them in this tutorial.
You may want to resize the form and move the button and text around untill you are happy.
Writing the button Code
===============
Ok so you have setup what the trainer will look like. Now its time to right the codes for the buttons, you don't need much C++ coding skills, but it will be easier if you know C++.
Right click the button you want to add the code for (in this case its Add 1000 Points)
Click "Write memory actions", a box will appear with a blank middle and 4 buttons at the bottom, this is the script box for that button.
Click on Wiz (stands for Wizard)
A box will pop up with 4 different bits.
Picture
We want to add 1000 points to the score, so in the "Action to perform" box select "Add".
In the second box ("Type of value") select "DWORD" as that stands for 4 bytes. In the third box type one of the addresses you noted down. And in the last box ("Value") enter the value you want to add, in our case its 1000. Reapeat this for the second address and you should get some thing like this (numbers may not be the same)
Picture
Click apply and go back to the main tmk screen. On the bottom of the properites there are 3 tabs, Objects, Build settings, and Help. Click on Build Settings.
In the process name select the PINBALL.EXE (make sure the game is running first) Click in the Exe name box and type an exe name you want for the trainer, you can leave the rest of the settings. Click the build button to check that it is all working and thats it! You have successfully created a trainer!
TMK has more advanced options like scrolling text and scroll bar and add pictures, maybe ill make another tutorial for them if I get some good feedback about this tutorial.
This is what I ended up with.
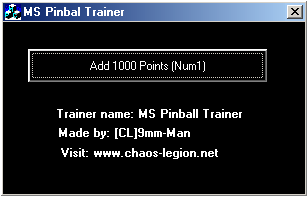
I hope that found this trainer useful and it has worked for you. Please give feedback.
Thanks for doing my tutorial