HaloMods Container Tool - Updated 7/23/08
Posted: Mon Jun 30, 2008 6:14 pm
Updated 7/23/08 Now it resigns Forge maps and all gametypes.
Keep your forge maps off of bungie.net and your fileshares!
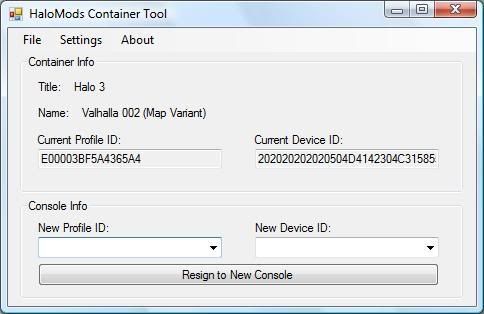
How to use the HaloMods Container Tool
How To Add Your Profile & Device ID's
Step 1: Open the HaloMods Container Tool.
Step 2: Goto File->Open Container, and select a Container file.
Step 3: It should now look like this:
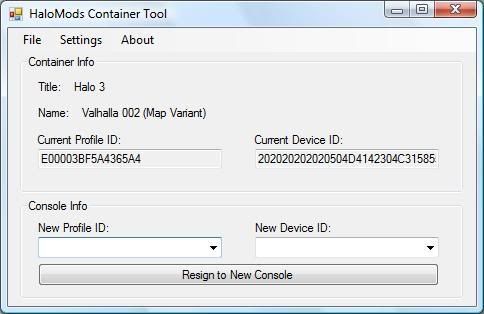
Step 4: Press the Settings Button.
Step 5: Type in a name for your Profile ID entry.
Step 6: Copy the number from the Current ProfileID textbox on the main window, and paste it into the ProfileID textbox in the settings window.
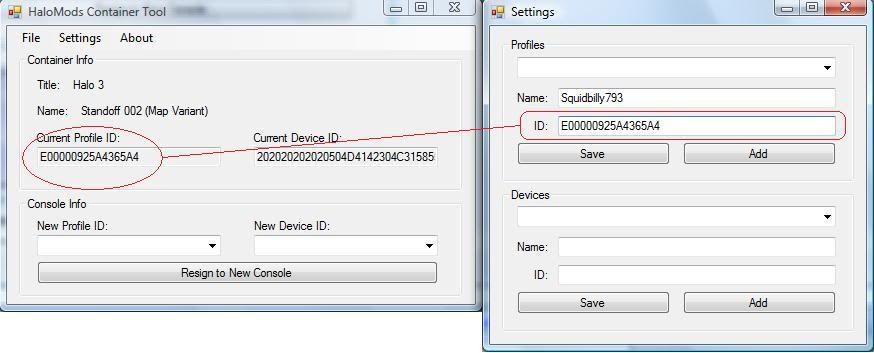
Step 7: Press Add.
Step 8: Repeat the same steps only this time using the DeviceID.
Step 9: Close HaloMods Container Tool. You have now added your Profile & Device ID's.
How To Resign
Step 1: Open a Container File in the HaloMods Container Tool.
Step 2: Select your Profile and Device ID's from the Profile and Device drop down boxes.
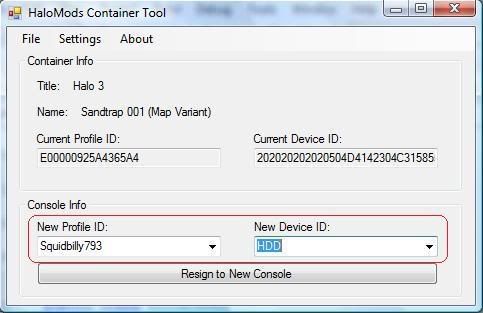
Step 3: Press Resign to New Console.
Step 4: Congradulations, your container has been resigned to your Profile and Storage Device.
How to Batch Resign
Step 1: Create a new folder some where you will remember.
Step 2: Place all the containers you wish to resign in this folder, but make sure that only container files are in the folder.
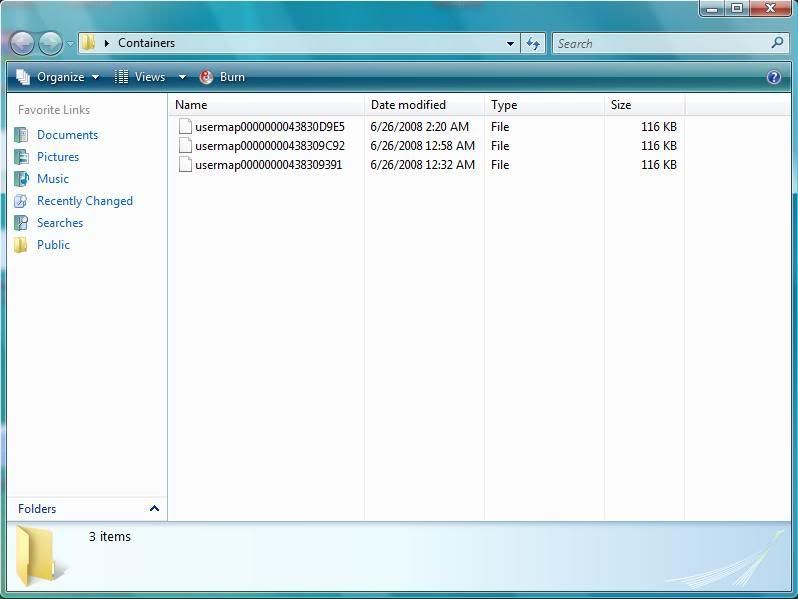
Step 3: Open up HaloMods Container Tool.
Step 4: Select your Profile and Device from the Profile and Device drop down boxes.
Step 5: Goto File->Batch Containers, and select the folder you have created.
Step 6: Wait for confirmation, and all the containers will be resigned to that Profile and Device ID.
Credits
Tural - Moral support and giving me the opportunity to do this
Keep your forge maps off of bungie.net and your fileshares!
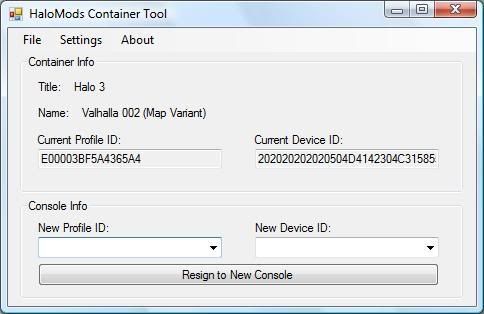
How to use the HaloMods Container Tool
How To Add Your Profile & Device ID's
Step 1: Open the HaloMods Container Tool.
Step 2: Goto File->Open Container, and select a Container file.
Step 3: It should now look like this:
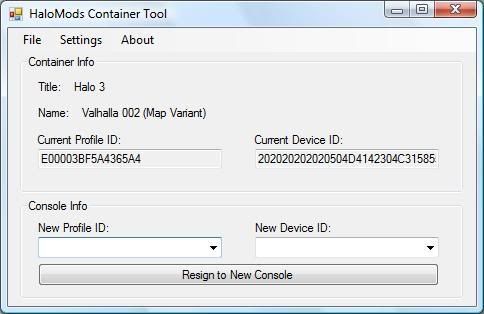
Step 4: Press the Settings Button.
Step 5: Type in a name for your Profile ID entry.
Step 6: Copy the number from the Current ProfileID textbox on the main window, and paste it into the ProfileID textbox in the settings window.
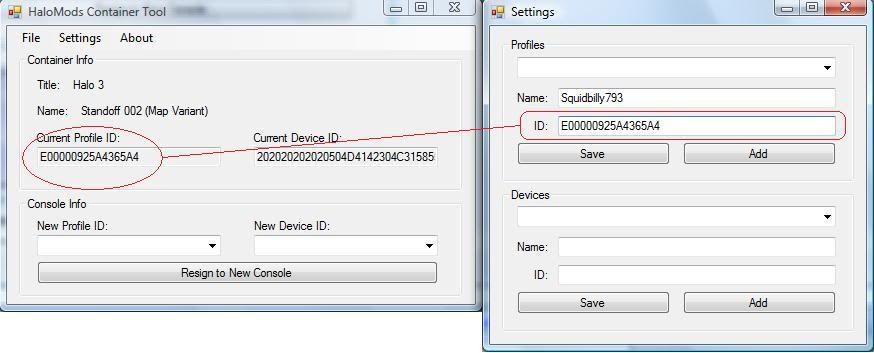
Step 7: Press Add.
Step 8: Repeat the same steps only this time using the DeviceID.
Step 9: Close HaloMods Container Tool. You have now added your Profile & Device ID's.
How To Resign
Step 1: Open a Container File in the HaloMods Container Tool.
Step 2: Select your Profile and Device ID's from the Profile and Device drop down boxes.
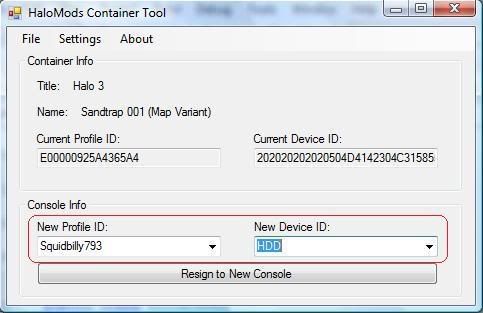
Step 3: Press Resign to New Console.
Step 4: Congradulations, your container has been resigned to your Profile and Storage Device.
How to Batch Resign
Step 1: Create a new folder some where you will remember.
Step 2: Place all the containers you wish to resign in this folder, but make sure that only container files are in the folder.
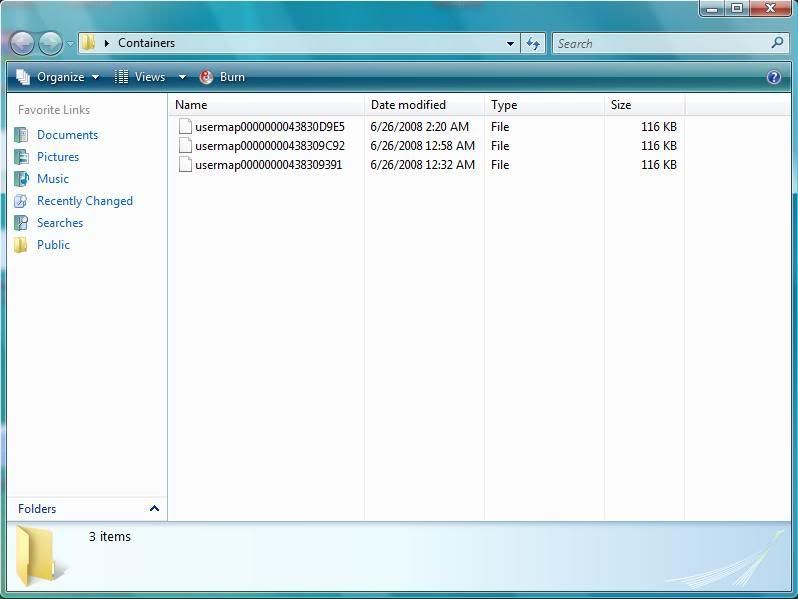
Step 3: Open up HaloMods Container Tool.
Step 4: Select your Profile and Device from the Profile and Device drop down boxes.
Step 5: Goto File->Batch Containers, and select the folder you have created.
Step 6: Wait for confirmation, and all the containers will be resigned to that Profile and Device ID.
Credits
Tural - Moral support and giving me the opportunity to do this